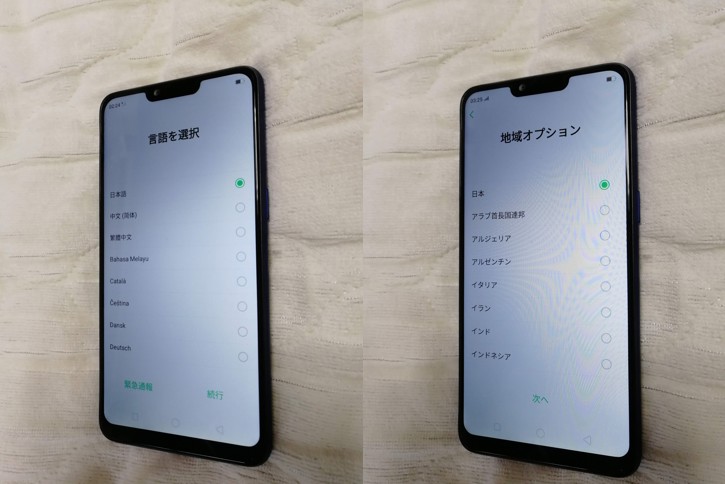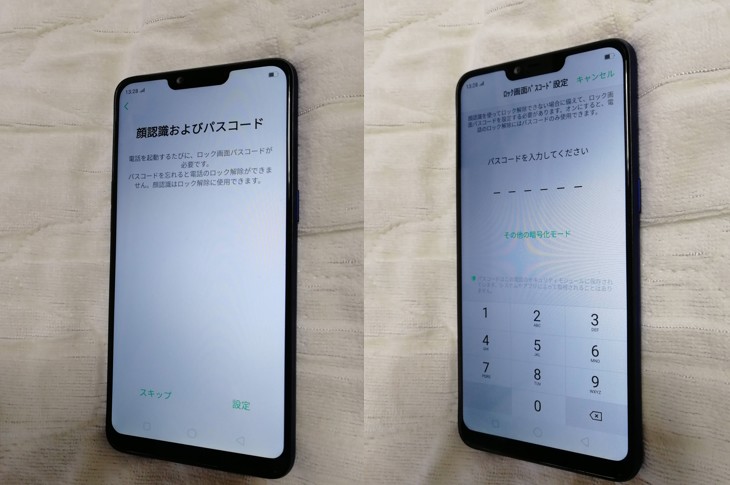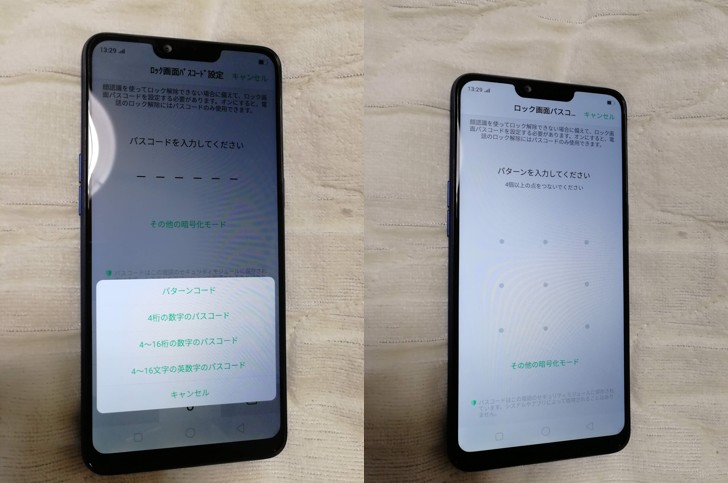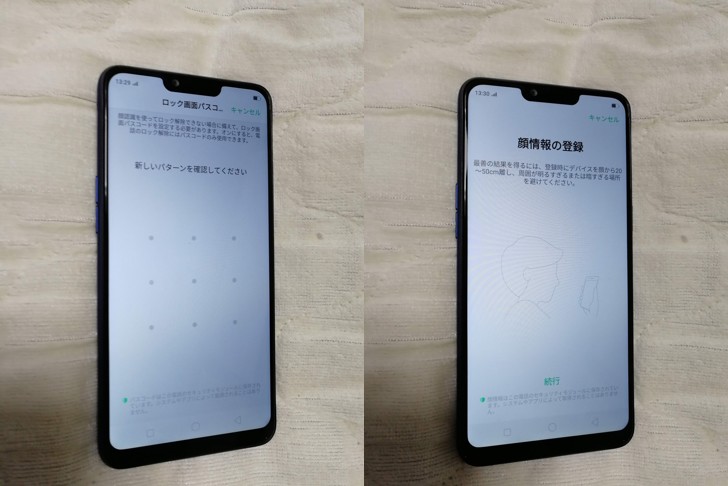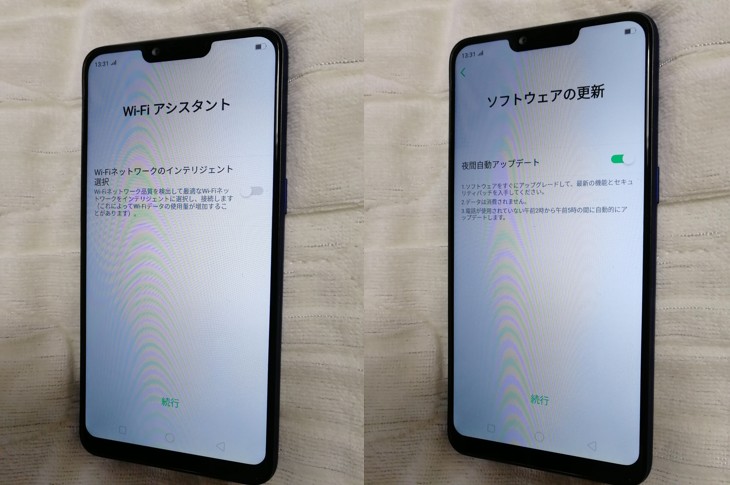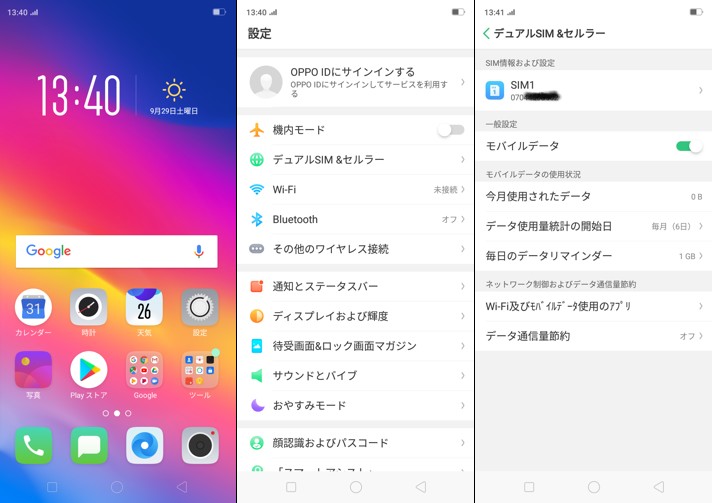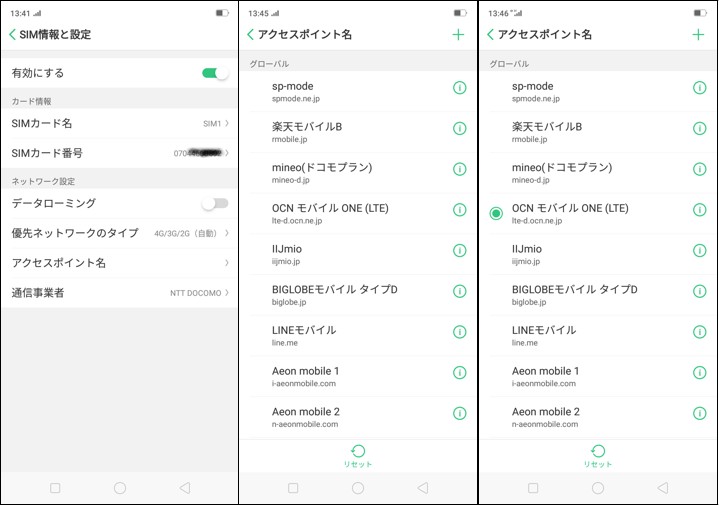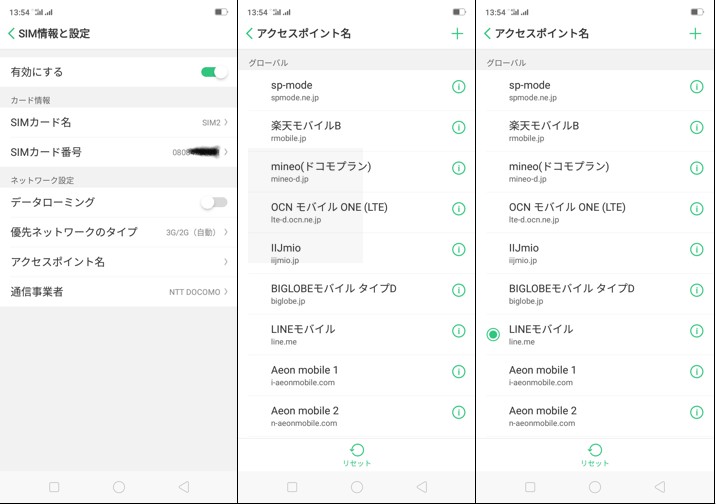このページでは、Reno AなどOPPOスマートフォンを使い始める際、まず最初に行う「SIMの挿入から本体の電源を入れて、SIMの設定を完了する」部分について、画像を交えてご紹介しています。今回は事例としてR15 Neoを使用しています。
事前に今お使いのSIMや、新たに格安SIM(MVNO)など、OPPO R15Neoで使うSIMを手元に用意しておきましょう。サイズはnano simが必要です。
⇒【SIMをお持ちでない方】おトクな格安SIM:LINEモバイルの申込方法はコチラ
SIMの挿入~電源ON~端末の初期設定まで
いよいよOPPO R15Neoを使い始める時がやってきました。さっそく電源を入れたいところですが、その前にまずは用意したSIMを挿入しましょう。これで電源を入れると、すぐインターネットに接続できます。
①左:SIMスロットの一番右にSIMを入れて、端末に挿入しましょう。
右:SIM挿入後、端末右側にある電源ボタンを押します。するとOPPOのロゴが現れ、電源ONになりますのでしばらくそのまま待ちます。
②左:言語を選択する画面が現れます。「日本語」を選択し続行を押します。
右:次は地域オプションを選択します。「日本」を選択し次へを押します。
③左:モバイルデータ通信を使用するかを選択する画面です。ON(緑色)のまま続行を押します。
右:次はWi-Fiへの接続を設定する画面です。ご自宅にWi-Fiがある方でも後で設定できますのでここはスキップを押します。
④左:ご利用条件についての画面です。ユーザー体験プロジェクト(製品とサービス向上の為に、OPPOへの情報提供)に参加する方はON(緑色)にし、ユーザー同意書及び個人情報保護方針について、同意のチェックを付けて続行を押します。
右:Googleサービスへの同意を確認する画面です。位置情報についての許可・改善について選択の上、同意するを押します。
⑤左:端末のロックを解除する際の顔認証及びパスコードの設定画面です。設定を押して進みます。
右:ロック画面パスコード設定画面になります。パスコードで端末ロックを解除する方は、ここで6ケタのパスコードを入力して下さい。他の方法を選択する方は「その他の暗号化モード」を押します。
⑥左:パスコード以外の、暗号化コードを選択する画面になります。ここでは「パターンコード」を選択します。
右:お好きなパターンコードを指でなぞって決めましょう。
⑦左:さきほど入力したパスコードをもう一度指でなぞって設定します。
右:顔認証を設定する方は「続行」を押します。インカメラが起動しますので、画面の緑色の円内に顔を合わせて設定します。顔認証を設定しない方はキャンセルを押します。
⑧左:Wi-Fiアシスタントについての選択画面になります。ここは後でもよいので続行を押します。
右:ソフトウェアの更新についての画面になります。夜間自動アップデートをON(緑色)にして続行を押します。
⑨左:以前使用していた端末から、データの移行を行うかの選択画面になります。ここでは「新しいOPPO電話として設定」を押します。(前の電話からデータをインポートする方法はコチラ)
右:ようこその画面が出ますので、はじめるを押します。これでOPPO R15 Neoにログインできるようになり、しばらくするとホーム画面に切り替わります。
SIMを設定しよう(1枚目)
無事端末にログインできたら、まず挿入したSIMの会社を設定します。ここでは「OCNモバイルONE」の音声対応SIMを挿入していますので、その設定方法をご紹介します。他のキャリアでも設定方法は同じです。
①左:ホーム画面です。この中の「設定」を押します。
中:設定の一覧画面になります。この中で「デュアルSIM&セルラー」を押します。
右:現在設定されているSIMが「SIM1」として表示されています。ここではそのSIM1を押します。
②左:SIM情報と設定の画面になります。ここでは「アクセスポイント名」を押します。
中:アクセスポイント名としてOPPO側で事前に接続確認が取れている各キャリアが表示されます。
右:アクセスポイント名一覧の中で、「OCNモバイルONE」を選択して終了です。
SIMを設定しよう(2枚目)
OPPO R15NeoはDSDV(デュアルSIM・デュアルVoLTE)に対応しています。つまり、1枚目のSIMを音声用、2枚目のSIMをデータ通信用とした場合、どちらも4G通信で待ち受け状態にできます。ここでは先ほどのOCNモバイルONEを音声用とし、2枚目に「LINEモバイル」をデータ通信用として設定する方法をご紹介します。
①左:端末の電源ボタンを押して電源を落とし、SIMスロットを取り出します。スロットの真ん中に2枚目のSIMを入れて、端末に挿入します。
中:電源を入れると、「SIMカードが変更されました」の表示が出ます。SIMカード1,2と2つ表示されているのが分かります。ここでは「設定を修正する」を押します。
右:デュアルSIM&セルラーの画面になります。ここで2枚目のSIMである「SIM2」を押します。
②左:2枚目のSIMの、SIM情報と設定の画面になります。ここでは「アクセスポイント名」を押します。
中:アクセスポイント名としてOPPO側で事前に接続確認が取れている各キャリアが表示されます。
右:アクセスポイント名一覧の中で、「LINEモバイル」を選択し「デュアルSIM&セルラー」の画面に戻ります。
③左:デュアルSIM&セルラーの画面で、音声通話で使うSIMを設定します。ここでは「ダイヤル」を押します。
中:どのSIMを通話用デフォルトSIMにするか(いつも音声通話で使うのはどのSIMか)を設定します。ここではOCNモバイルONE 音声SIMである「SIM1」を選択し前画面に戻ります。そして今度は「インターネット」を押します。
右:どのSIMをデータ通信用デフォルトSIMにするか(いつもデータ通信で使うのはどのSIMか)を設定します。ここではLINEモバイルである「SIM2」を選択すると、設定終了となります。
【関連記事】OPPO R15Neoなどのインターネット接続 設定方法