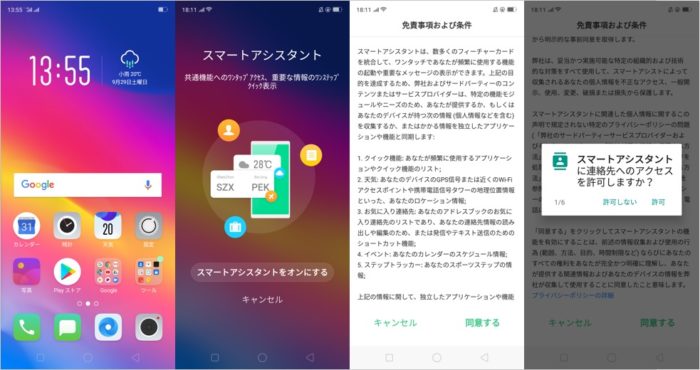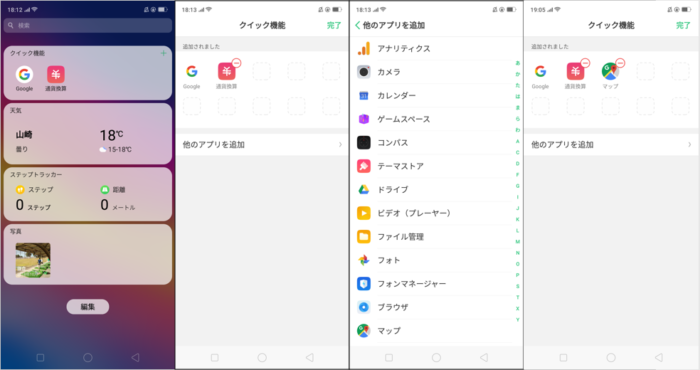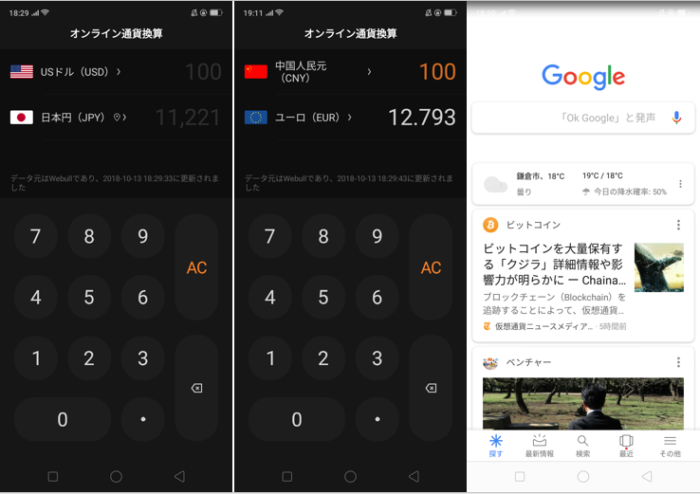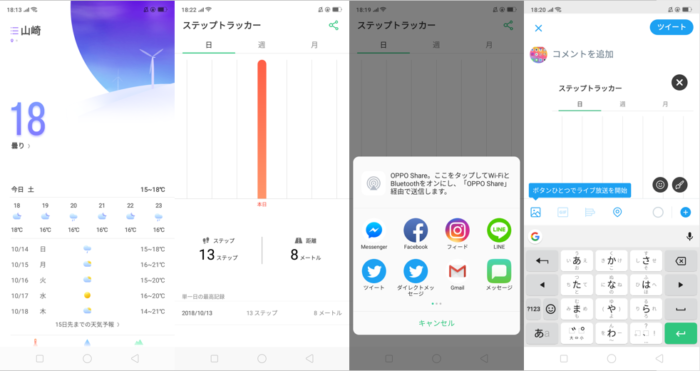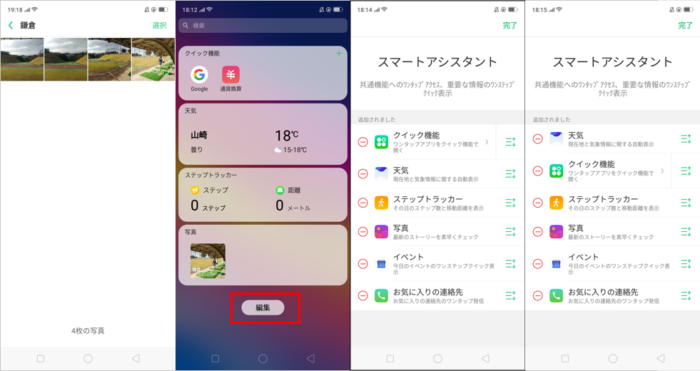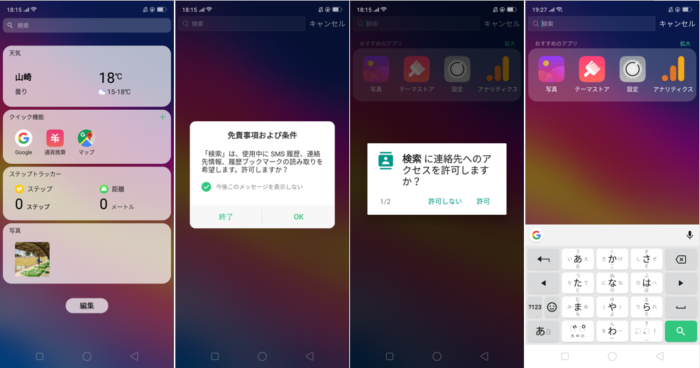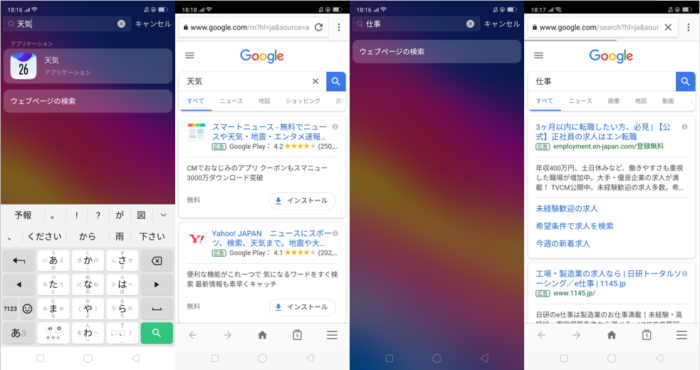このページでは、OPPO Reno AなどOPPOスマートフォンで利用できる「スマートアシスタント」の使い方について、画像を交えてマニュアル的にレビューしています。
スマートアシスタントとは、よく使うアプリをまとめてアクセスしやすくしたり、歩測を測定できる機能などがありますので、項目ごとにご紹介します。なお、今回実施した端末はOPPO R15Neoになります。
①左:ホーム画面(ホームスクリーン)で、画面を右にスライドさせます。
中左:こちらが「スマートアシスタント」の開始画面です。「スマートアシスタントをオンにする」を押します。
中右:免責事項および条件の確認画面です。「同意する」を押してすすみます。
右:連絡先やSMS、カレンダーや位置情報などへのアクセス許可を求めてきますので、「許可」を押して進みます。
②左:これが「スマートアシスタント」のトップ画面です。上から「クイック機能」「天気」「ステップトラッカー」「写真」と項目がありますので順にご説明します。
中左:まずは「クイック機能」のご紹介です。初期設定の状態では「Google」「通貨換算」の2つのアプリが登録されています。
中右:「他のアプリを追加」を押した画面です。端末に登録されているアプリが表示されますので、追加したいアプリを選択します。
右:こちらは「マップ」を新たに追加したところです。右上の「完了」を押すとスマートアシスタントのトップ画面でも反映します。
③左:ここでは初期設定で登録されている「通貨換算」アプリについて紹介します。アプリアイコンをタップすると「オンライン通貨換算」のアプリが立ち上がります。なお、このアプリはスマートアシスタントからのみアクセスできますので、削除はしないようにしましょう。
中:使い方はシンプルで、世界各国の通貨を選択して計算する機能が備わっています。こちらは「中国人民元100元は、ユーロに換算するといくらになるか」を表示させたところです。
右:もう1つ登録されているアプリ「Google」のアイコンを押すと、端末にデフォルトでインストールされているGoogleアプリが立ち上がります。
④左:続いて「天気」のご紹介です。天気の部分を押すと端末にプリイントールされている、このような天気アプリが立ち上がります。天気アプリの使い方マニュアルは、以下の関連記事をご覧ください。
【関連記事】OPPO R15Neoの天気アプリが面白い!使い方レビュー
中左:こちらは「ステップトラッカー」を押したところです。いわゆる「万歩計」で、その日歩いた歩数や距離などが表示されます。なお、この機能はスマートアシスタントを利用開始した日から計測されます。また、このアプリはスマートアシスタントからのみアクセスできますので、削除はしないようにしましょう。
中右:右上のシェアマークを押した画面です。「OPPO Share経由で送信する」という項目が表示されていますが、こちらはOPPOの端末同士で画像をやり取りする機能なのでここでは割愛します。下には、端末に含まれるアプリの中で送信可能なSNSやメールなどのアプリが一覧で並んでいます。
右:送信可能なアプリの中で、Twitterを選んだところです。どのアプリも選択すると該当アプリが立ちあがり、すぐに送信できるようになっています。
⑤左:最後に「写真」のご紹介です。写真の部分を押すと、端末にプリイントールされているこのような写真アプリが立ち上がり、「ストーリー」に直接アクセスできます。写真アプリの使い方マニュアルは、以下の関連記事をご覧ください。
【関連記事】OPPO R15 Neoなどの「写真アプリ」の使い方
中左:次にスマートアシスタントTopにある「編集」の使い方です。赤枠部分の「編集」を押します。
中右:すると現在スマートアシスタントで掲載している項目の一覧が表示されます。この中で「イベント」「お気に入りの連絡先」はスマートアシスタントのトップ画面に表示されていませんが、中身が設定されていない項目自体は表示されなくなっている仕様です。
右:右端の緑部分を押して、各項目の掲載位置を調整できます。ここでは「天気」を一番上にして右上の「完了」を押します。
⑥左:こちらが設定後のスマートアシスタントTOPです。「天気」が一番上に来ているのが分かります。
中左:最後に最上部の「検索」の使い方についてご説明します。初めて検索入力BOXをタップすると「免責事項および条件」の許可が表示されますので「OK」を押します。
中右:連絡先、SMSへのアクセス許可のポップアップが出ますので、いずれも「許可」を押します。
右:こちらが検索入力BOXを押したところです。この時点でよく使うアプリが「おすすめのアプリ」として紹介されています。
⑦左:ここでは「天気」とキーワードを入力してみました。実際にインストールされているアプリの場合、「アプリケーション」として表示され、タップするとそのアプリが開きます。
中左:同じ「天気」のキーワードで「ウェブページの検索」を押すと、このようにブラウザが立ち上がりGoogleの検索結果画面が表示されます。
中右:今度は「仕事」と入力してみました。キーワードに該当するアプリが無い場合、「ウェブページの検索」のみが表示されます。
右:「ウェブページの検索」を押すと、ブラウザが立ち上がりGoogleの検索結果画面が表示されます。
以上が、スマートアシスタントの設定方法のご紹介となります。