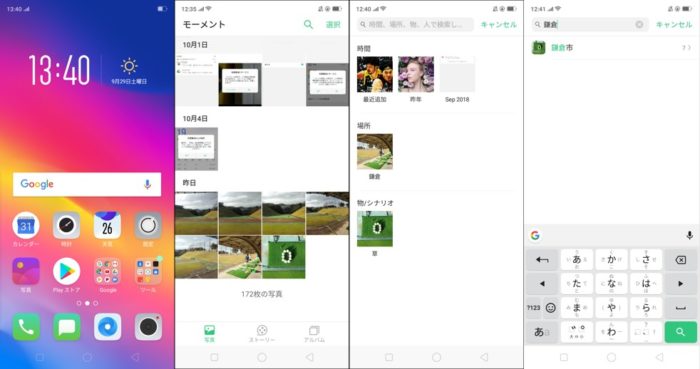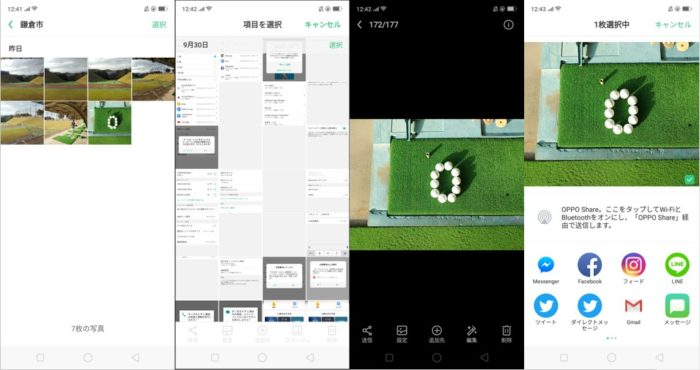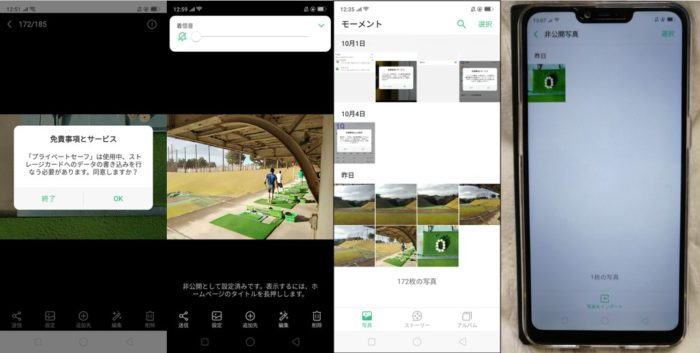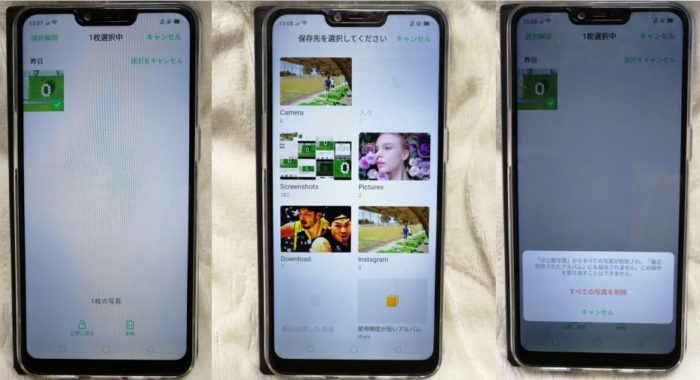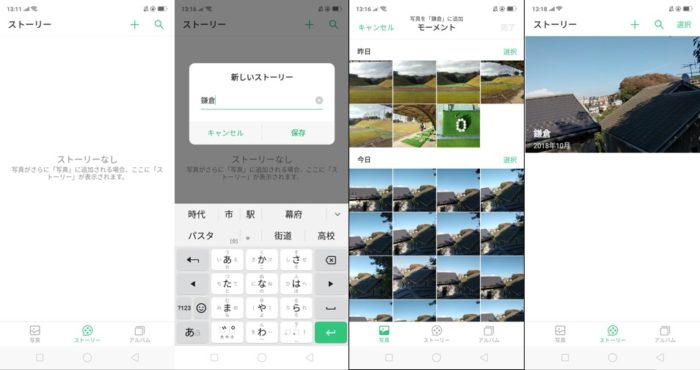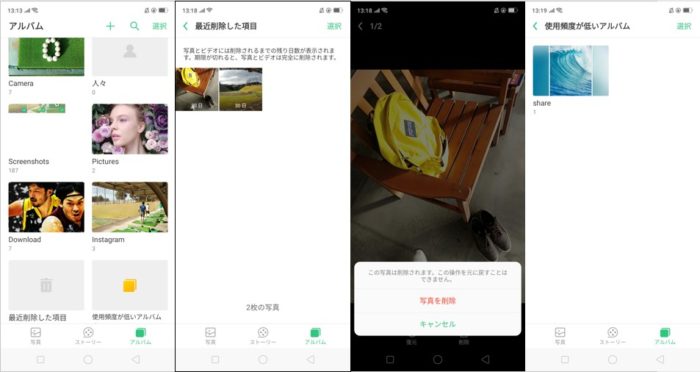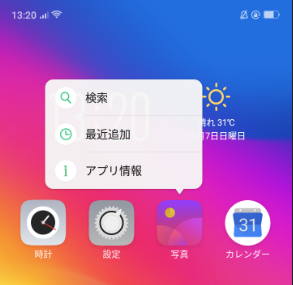このページでは、OPPO Reno AなどOPPOスマートフォンにプリインストールされている「写真アプリ」の使い方・初期設定について、画像を交えてご紹介しています。
写真アプリでは、写真の加工やストーリーの作成、アルバムの作成などが実行できます。なお、今回実施した端末はOPPO R15Neoになります。
目次
OPPO 写真アプリの使い方について(写真編)
①左:まずはホーム画面で「写真」アプリを押します。
中左:こちらが写真アプリのトップ画面です。カメラで撮影した写真・動画と、この端末で保存したスクリーンショットが時系列で並んでいます(ダウンロードした画像は含まれません)。最新のものが一番下に表示されています。
中右:画面右上にある検索の虫眼鏡マークを押したところです。あらかじめ端末側で時間・場所などにまとめた状態で表示されます。
右:検索窓に文字を入れると、該当する場合はその文字が(撮影場所などに)含まれた項目と写真の数が表示されます。
②左:検索で該当があった項目を選んだ画面です。項目に含まれる写真・動画が一覧で表示されます。
中左:写真アプリのTopより、画面右上の「選択」を押したところです。ここで任意の写真・動画を押してチェックを付け、下部に表示される動作を選択できます。
中右:ここから、写真アプリで可能な動作をご紹介してきましょう。まずは調整したい写真を開いた画面です。下部に「送信」「設定」「追加先」「編集」「削除」の各項目があります。
右:「送信」を押した画面です。「OPPO Share経由で送信する」という項目が表示されていますが、こちらはOPPOの端末同士で画像をやり取りする機能なので、ここでは割愛します。下には、端末に含まれるアプリの中で送信可能なSNSやメールなどのアプリが一覧で並んでいます。
③左:送信可能なアプリの中で、Gmailを選んだところです。どのアプリも選択すると該当アプリが立ちあがり、すぐに送信できるようになっています。
中左:次に下部の「設定」を押した画面です。「壁紙として設定する」と「連絡先の写真として設定する」の項目が選べます。ここでは「壁紙として設定する」を選択してみます。
中右:写真を壁紙として設定する画面です。大きな写真・画像の場合は白く小さい文字で「ホームスクリーンに沿ってスクロール」と表示されますが、これはホーム画面で複数画面に渡って写真全体を表示する機能です(通常は画面内に見えている範囲を壁紙として表示します)。こちらを実施する場合はチェックを付け、設定を押すと壁紙に設定完了です。
右:こちらは下部の「追加先」を押した画面です。「アルバム」と「プライベートセーフ」の項目が選べます。ここでは「プライベートセーフ」を選択してみます。
④左:免責事項とサービスの注意喚起が出ますので、OKを押します。
中左:すると画像は消え、「非公開として設定済みです。表示するには、ホームページのタイトルを長押しします」との表示が出ます。こちらで先ほどの画像は写真一覧から消え、非公開となりました。
中右:では非公開となった写真・動画はどのように表示させればよいのでしょうか。まずは写真アプリより、左上の「モーメント」もしくは「ストーリー」か「アルバム」部分を長押しします。するとプライバシーパスコードの入力画面になりますので、6ケタのコードを入力します。
右:コードを入力すると、非公開写真の画面になり、プライベートセーフで設定された写真・画像・動画の一覧が表示されます。
⑤左:下部に「公開に設定」「削除」の項目があります。公開に設定=写真を公開に戻すには、戻す写真を選択(チェックを付ける、もしくは該当する写真を押して開く)し、「公開に設定」を押します。
中:すると保存先を選択する画面になりますので、戻したい保存先を押して終了となります。
右:「削除」を押すと、「電話から削除され、最近削除されたアルバムにも保存されません」とのアラートが出ます。つまり端末から完全に削除されてしまいますので、よく検討して実行して下さい。
以上が写真アプリの「写真」項目の使い方となります。なお「編集」の項目については、以下でご紹介しています。
【関連記事】OPPO R15 Neoなどの「写真・画像」の編集方法
OPPO 写真アプリの使い方について(ストーリー編)
左:ここでは「ストーリー」の作成の仕方を紹介します。写真アプリトップの下部にある「ストーリー」を押すと、最初はまだ何も無い状態です。
中左:新しいストーリーを作成します。該当する写真等が20枚以上ないと、ストーリーは作成できないので、該当しそうなキーワードを入力して「保存」を押します。
中右:するとキーワードが(撮影場所などに)含まれた写真等が日付の古い順に一覧で表示されます。ストーリーに加えたい画像等を選択して、右上の「完了」を押します。
右:こちらがストーリーの完成画面です。先ほどのキーワードの名前で保存されています。
OPPO 写真アプリの使い方について(アルバム編)
左:ここでは「アルバム」について紹介します。写真アプリトップの下部にある「アルバム」を押すと、カメラやスクリーンショットなど、端末側で設定した項目ごとにアルバムが作られています。最上部にある+マークを押すと、新しいアルバムも作成できます。
中左:「最近削除した項目」を開いた画面です。削除した写真や動画について、端末から自然に完全削除されるまでに残り日数(最大30日よりカウントダウン)が記載されています。
中右:写真を選択し、下部の「復元」を押すと、元にあったアルバムに戻ります。こちらは同じく下部の「削除」を押した画面ですが、完全に端末からするかのアラートが出ますのでよく検討して実行して下さい。
右:こちらは「使用頻度が低いアルバム」を開いた画面です。ダウンロードしたけれども実際に使用していない壁紙なども入っています。
ホーム画面で「写真アプリを長押し」した場合の使い方
こちらが写真アプリを長押ししたところです。上から「検索」「最近追加」「アプリ情報」と表示されます。
・「検索」を押すと、アプリ内で虫眼鏡マークを押して出る「検索の画面」に直接遷移します。
・「最近追加」を押すと、アプリ内の直近1週間以内に撮影・保存された写真・動画・スクリーンショットの一覧画面に遷移します。
・「アプリ情報」を押すと、写真アプリの通知や権限を設定する画面に遷移します。
【関連記事】OPPO R15Neoなどの「写真・画像」の編集方法