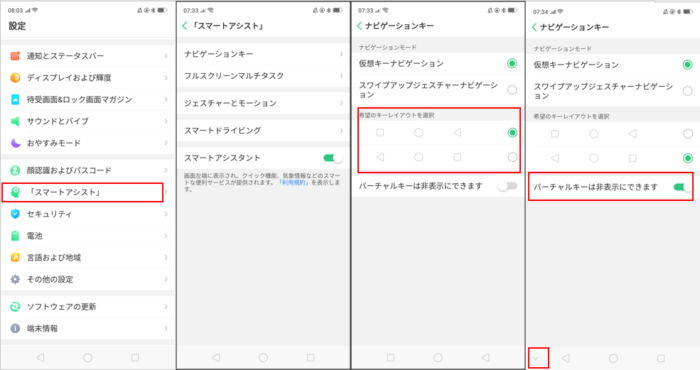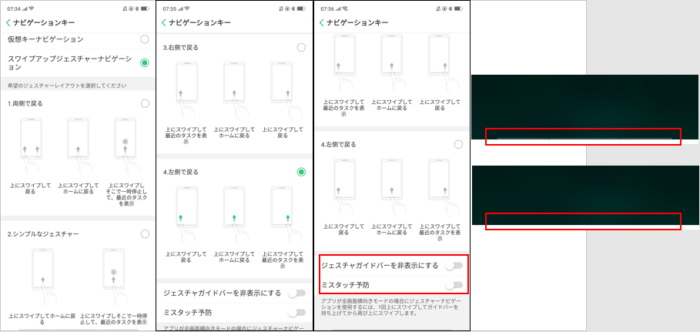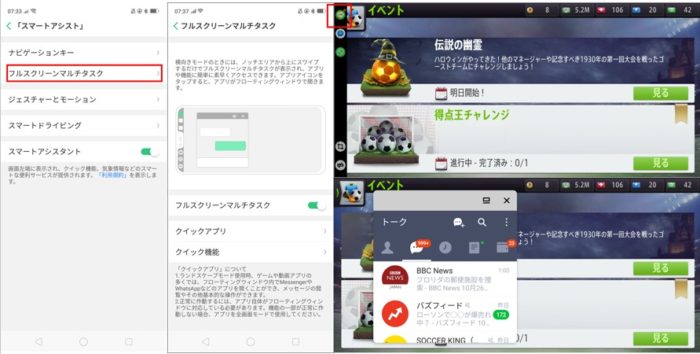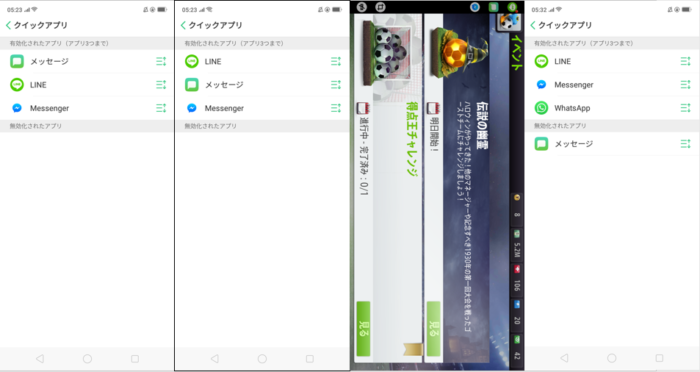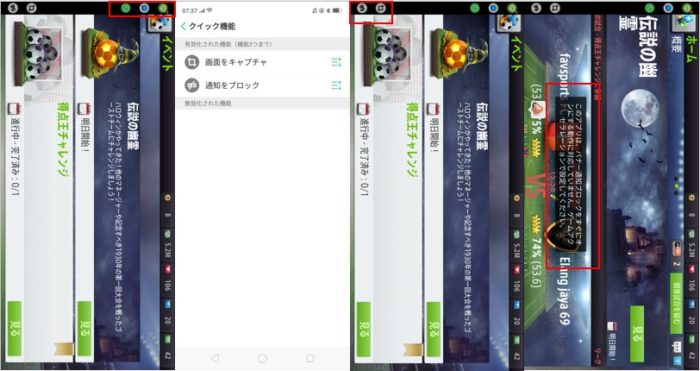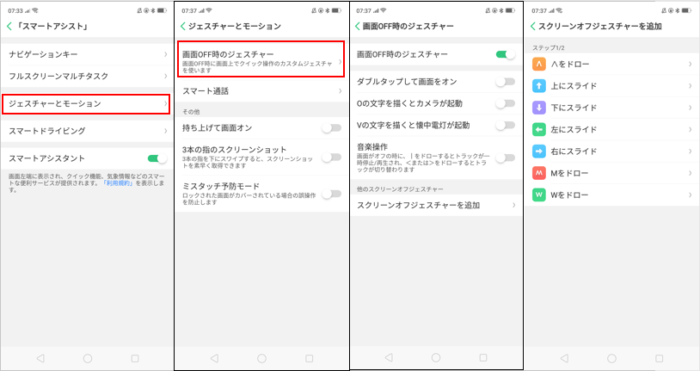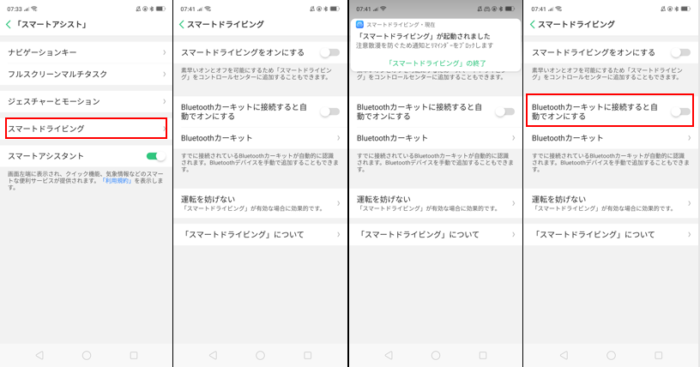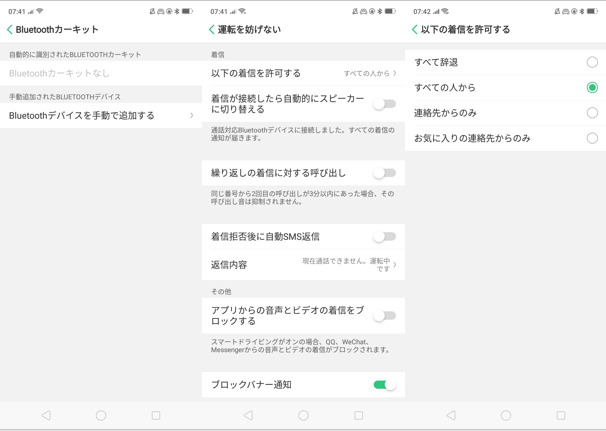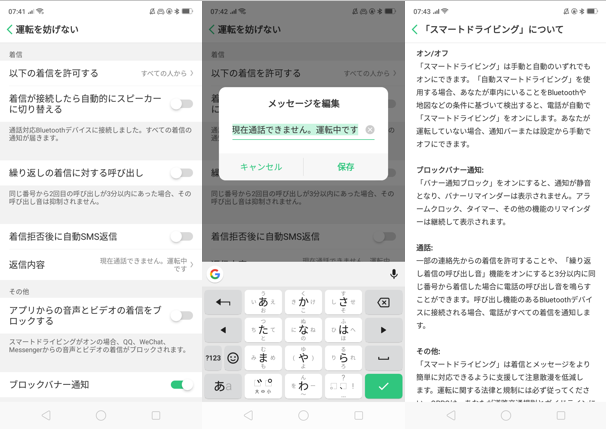このページでは、OPPO Reno AなどOPPOスマートフォンの初期設定を行う際、「スマートアシスト」の使い方・設定について、取説のように画像を交えてマニュアル的にレビューしています。(画像はクリックすると拡大できます)
スマートアシストとは、ナビゲーションキーの配置を変更する設定や、画面上でのジェスチャー(指の動き)でどのように端末を動かすか、などの機能がありますので、項目ごとに説明書の様に紹介します。なお、今回実施した端末はOPPO R15Neoになります。
目次
OPPO R15 Neoなどの「ナビゲーションキー」設定方法
①左:まずはホームスクリーンにある「設定」を押し、「設定」の一覧画面中ほどの「スマートアシスト」を押します。
中左:こちらが「スマートアシスト」の一覧画面です。最下部の「スマートアシスタント」は、ホームスクリーンの左端に表示されクイック機能や天気予報などの便利な情報にすぐアクセスできるようになる機能です。設定については、以下でご紹介しています。
【関連記事】OPPO R15Neo「スマートアシスタント」設定方法
中右:まず最上部の「ナビゲーションキー」を押しますとこちらの一覧画面が表示されます。デフォルトではナビゲーションモードが「仮想キーナビゲーション」に設定されています。赤枠内で、画面最下部に表示される仮想キーのレイアウトを選択できますが、デフォルトでは左から「□:最近のタスクを表示」「〇:ホーム画面に戻る」「◁:戻る」のレイアウトになっています。多くの方が他のスマホで、左に「戻る」の配置で操作されてきたと思いますので、左から「◁:戻る」「〇:ホーム画面に戻る」「□:最近のタスクを表示」のレイアウトに変えられると違和感なくOPPO R15Neoでも操作できます。
右:「バーチャルキーは非表示にできます」の設定です。こちらをオンにすると、左下の赤枠内に小さな矢印が表示されまして、それを押すと仮想キーナビゲーション全体を消せます。戻す時は画面下からスワイプすると表示されるようになります。
②左:続いてナビゲーションキーを「スワイプアップジェスチャーナビゲーション」に設定する方法のご紹介です。こちらを選択すると、仮想キーナビゲーションは表示されず、画面上で指を動かしてホーム画面に戻るなどを操作する事になります。
まずは「1.両側で戻る」のご紹介です。このレイアウトは、画面下の左もしくは右から上にスワイプすると「戻る」になり、画面下中央から上にスワイプすると「ホーム画面に戻る」、更に画面下中央から上にスワイプしそこで一時停止すると「最近のタスク表示」になります。
次に「2.シンプルなジャスチャー」のご紹介です。こちらはシンプルに画面下どこからでも上にスワイプすると「ホーム画面に戻る」になり、画面下どこからでも上にスワイプしそこで一時停止すると「最近のタスク表示」になります。
中左:「3.右側で戻る」のご紹介です。このレイアウトは、画面下の左から上にスワイプすると「最近のタスクを表示」になり、画面下中央から上にスワイプすると「ホーム画面に戻る」、更に画面下の右から上にスワイプすると「戻る」になります。
「4.左側で戻る」のご紹介です。このレイアウトは「3.右側で戻る」の逆で、画面下の左から上にスワイプすると「戻る」になり、画面下中央から上にスワイプすると「ホーム画面に戻る」、更に画面下の右から上にスワイプすると「最近のタスクを表示」になります。
中右:赤枠内の「ジェスチャガイドバーを非表示にする」をオンにすると、画面下に表示されているガイドバー(スワイプを開始する位置を表示)が非表示になります。また「ミスタッチ予防」のオン・オフ機能もあります。なお、アプリが全画面横モードの時は、画面下から一度スワイプし、更に指定のスワイプをするとジャスチャーナビゲーションが使用できます。
右:少し分かりにくいですが、上が「ジェスチャーガイドバーを表示」にした状態です。赤枠内に薄くガイドバーが表示されています。下が「ジェスチャーガイドバーを非表示」にした状態で、同じ赤枠内にガイドバーが表示されなくなりました。
OPPO R15Neoなどの「フルスクリーンマルチタスク」設定方法
①左:こちらは「フルスクリーンマルチタスク」の設定のご紹介です。まずは赤枠内をタップします。
中左:「フルスクリーンマルチタスク」の設定一覧です。フルスクリーンマルチタスクをオンにすると、横向きモードの時にノッチエリアからスワイプするとアプリや機能に簡単にアクセスできます。
右上:フルスクリーンマルチタスクをONにして、ゲームアプリ「Top Eleven」を開き、画面上部(ここだと左端)からスワイプしたところです。アプリ(赤枠がLINE)や機能アイコンが表示されています。
右下:試しに、表示されたLINEのアイコンを押すと、アプリがフローティングウインドウで開き、ゲーム画面の上で操作できるようになります。
②左:続いて「クイックアプリ」設定のご紹介です。一覧を開きますと、既に利用しているメッセンジャー系のアプリが有効化されています(3つまで有効可能)。ここではSMSメッセージ(ショートメッセージ)、LINE、Facebook Massengerが設定されています。
中左:右側の矢印部分を押しながら上下に動かすと、アプリを表示させる順番を変更できます。試しにLINEを一番上に持ってきました。また無効化する場合は下の位置まで持ってくると、アプリの無効化ができます。
中右:LINEを一番上に持ってきた状態で、横向きのアプリを開き画面上部からスワイプしたところです。LINEのアイコン表示が一番右になっているのが分かります。
右:他にもメッセージ系のアプリを加えることもできます。ここでは試しに「WhatsApp」を有効化し、SMSメッセージを無効化してみました。
③左:WhatsAppを有効化した状態で、横向きのアプリを開き画面上部からスワイプしたところです。赤枠内にWhatsAppのアイコンが表示されているのが分かります。
中左:「クイック機能」を有効化、無効化することもできます。クイックアプリと同じように右側の矢印部分を押しながら上下に動かすと、表示させる順番を変更できます。また無効化する場合は下の位置まで持ってくると、機能の無効化ができます。
中右:ここでは「画面をキャプチャ」「通知をブロック」を有効化し、横向きのアプリを開き画面上部からスワイプしたところです。赤枠内に2つの機能のアイコンが表示されているのが分かります。「画面をキャプチャ」アイコンを押すと、それだけで画面キャプチャが取れます。
右:こちらは「通知をブロック」を押したところです。横向きのアプリがバナー通知ブロックをオンにする動作に対応していない場合は、このようなメッセージがでます。
OPPO R15 Neoなどの「ジェスチャーとモーション」設定方法
①左:ここでは「ジェスチャーとモーション」の設定について紹介します。まずは赤枠内を押します。
中左:「ジャスチャーとモーション」の設定一覧です。最上部の「画面OFF時のジェスチャー」を設定しましょう。ここは画面オフの状態で、画面上での様々な指の動きでクイック操作ができるよう設定するところです。
中右:「画面OFF時のジャスチャー」をONにすると、項目がいくつか開きます。まず「ダブルタップして画面をオン」をONにすると、画面OFF時の画面を2回、ゆっくりタップすることによって画面をONにできます。続いて「Oの文字を描くとカメラが起動」をONにすると、画面OFF時の画面でゆっくりOの字を描いてカメラを起動させることができます。
更に「Vの文字を描くと懐中電灯が起動」をONにすると、画面OFF時の画面でゆっくりVの字を描いてアウトカメラ横のをライトをオンにすることができます。また「音楽操作」をONにすると、画面OFF時の画面でトラック(曲)の一時停止や再生、トラックの切り替えができるようになります。
右:今まで紹介した4つのジェスチャー以外に、他のスクリーンオフジャスチャーを追加することもできます。こちらが「スクリーンオフジャスチャー」の設定画面です。上から「△をドロー」「上にスライド「下にスライド」「左にスライド」「右にスライド「Mをドロー」「Wをドロー」の各ジェスチャーの設定ができます。
②左:次に各ジェスチャーの機能を設定できます。「ロック解除」「発信」「アプリの起動」のうち1つが設定できます。「アプリの起動」では、どれか一つのアプリを指定してジェスチャーで起動させる事もできます。
中左:試しに「上にスライド」を「ロック解除」に設定したところです。なお、同じ機能は他のジャスチャーでは使用できませんので、この場合は「ロック解除」は他ジャスチャーでは設定できません。
中右:続いて「スマート通話」の設定のご紹介です。ここでは「耳を近づけたときに自動的に発信する」「耳に近づけたときに自動的に応答する」「スピーカーに切り替えて通話に出る」「携帯電話を裏返して着信音を消す」の4つの設定ができます。
右:最後に「その他」の設定です。置いてあるスマートフォンを持ち上げると画面がオンになる「持ち上げて画面オン」、3本の指を画面上で下にスワイプするとスクリーンショットが取れる「3本の指のスクリーンショット」、ロックされた画面の誤作動を防ぐ「ミスタッチ予防モード」の設定が可能です。
OPPO R15Neoなどの「スマートドライビング」設定方法
①左:ここでは「スマートドライビング」の設定について紹介します。まずは赤枠内を押します。
中左:「スマートドライビング」の設定一覧です。デフォルトではスマートドライビングはオフになっています。
中右:「スマートドライビングをオンにする」をONにすると、「スマートドライビングが起動されました」の通知バーがでます。また見えにくいですが、電池マークの左横に車のマークも表示されます。
右:車にBluetoothハンズフリーキットをお持ちの方は、「Bluetoothカーキットに接続すると自動でオンにする」の機能もあります。
②左:すでに接続されているBluetoothカーキットは自動で認識されますが、こちらの画面でBluetoohデバイスを手動で追加する事もできます。
中:続いて「運転を妨げない」の各項目の設定です。こちらは「スマートドライビング」が有効な時に効果があります。
右:まずは「以下の着信を許可する」で、誰からの電話着信を許可するかの設定ができます。「すべて辞退(すべての着信を拒否)」「すべての人から(全ての着信を許可)」「連絡先からのみ(連絡先に登録してある番号のみ許可)「お気に入りの連絡先からのみ(連絡先でお気に入りに設定した番号のみ許可)」の4つから設定できます。
③左:次に「着信が接続したら自動的にスピーカーに切り替える」の設定ができます。Bluetoothご利用の場合に利用できます。また「繰り返しの着信に対する呼び出し」の設定では、オンにすると同じ電話番号から、2回目の呼び出し(電話着信)が最初の電話から3分以内にあった場合、その電話番号からの呼び出し音は抑制されず、音が出るようにする設定です。短時間で複数回かかってくる電話(例えばご家族からの緊急の知らせなど)をスマートドライビング設定時でも着信音を鳴らせるようにできる設定です。
他、「アプリからの音声とビデオの着信をブロックする(QQ、WeChatなどのアプリ)」の設定や「ブロックバナー通知」の設定オン・オフ機能もあります。
中:「着信拒否後に自動SMS返信」の機能もあります。こちらの設定をONにすると、デフォルトでは「現在運転中です。通話できません」のショートメッセージが、電話をかけてきた相手の番号に送られます。このメッセージは変更する事もでき、「返信内容」を押すとこの画面のように編集が可能で、お好きな文言を決めて保存できます。
右:最後は「スマートドライビングについて」の説明文の紹介です。「オン・オフ」や「ブロックバナー通知」、「通話」などの説明が掲載されています。
以上がOPPO Reno Aなどの「スマートアシスト」設定方法のご紹介となります。
【関連記事】OPPOスマートフォン 各種設定方法一覧