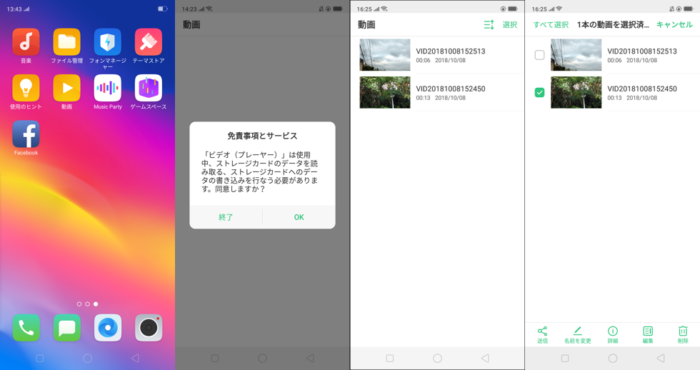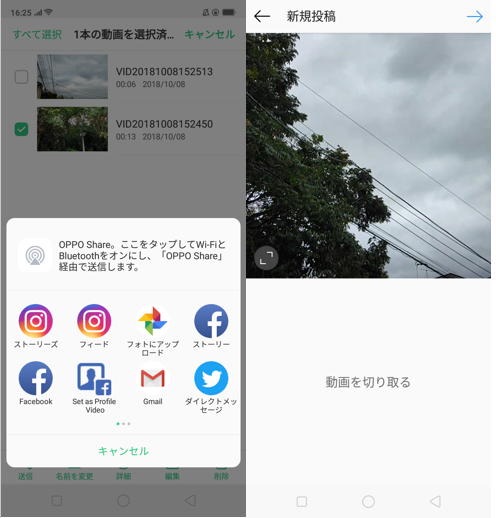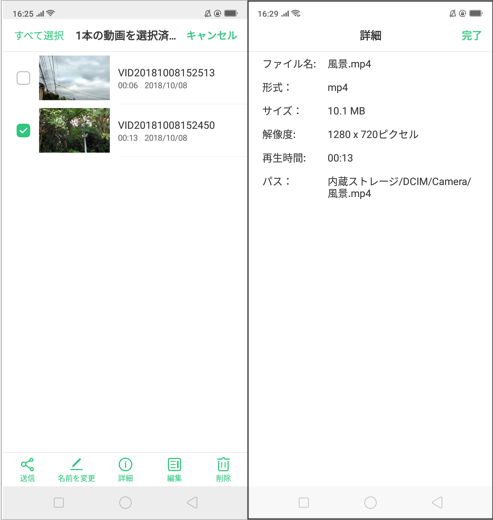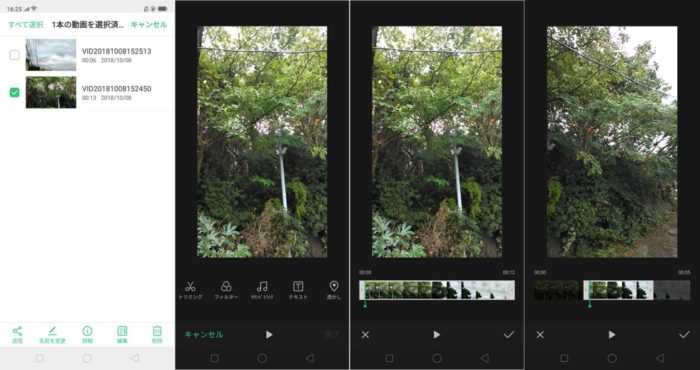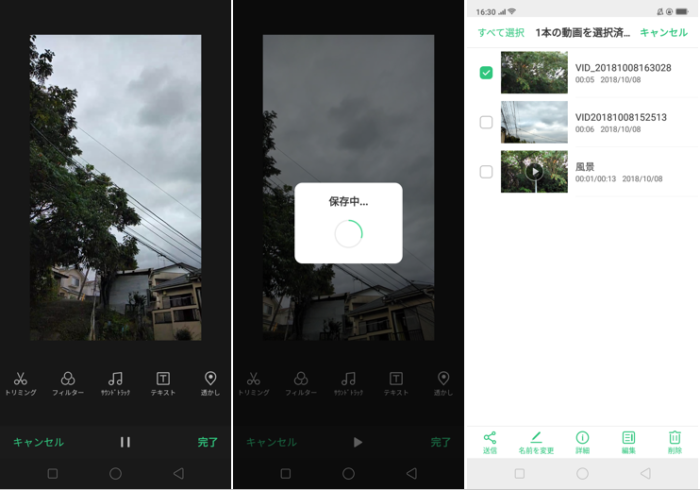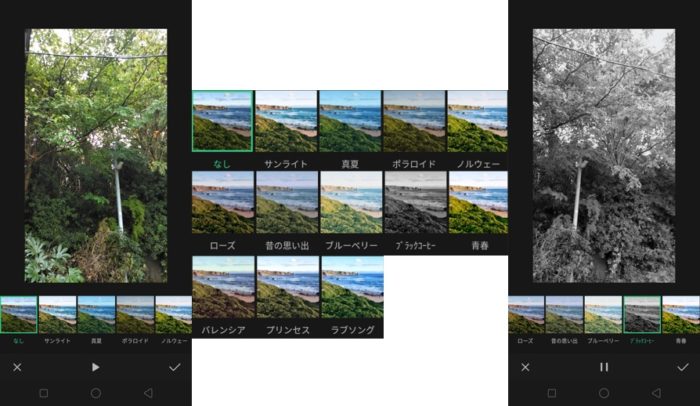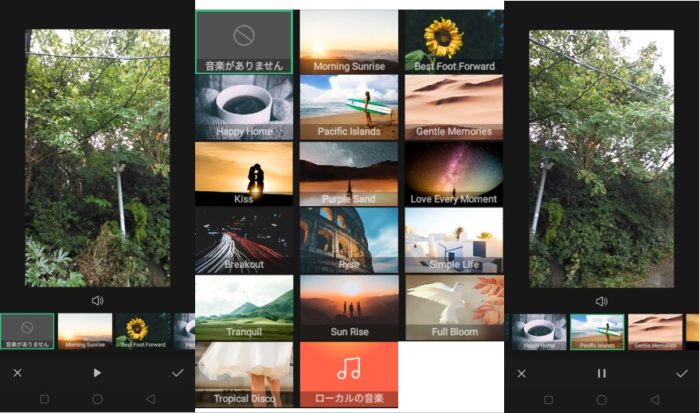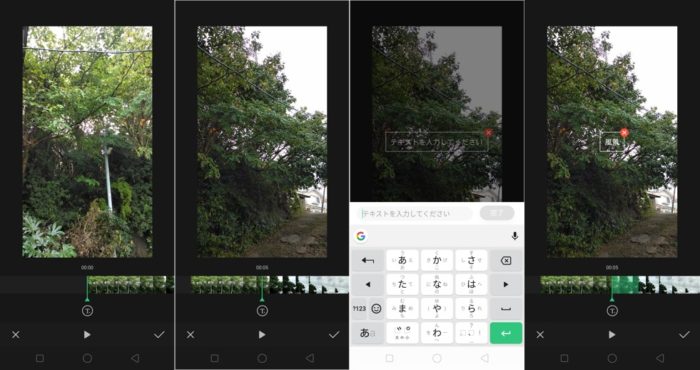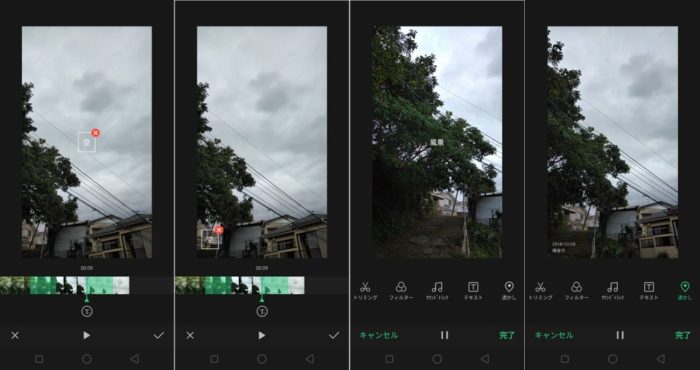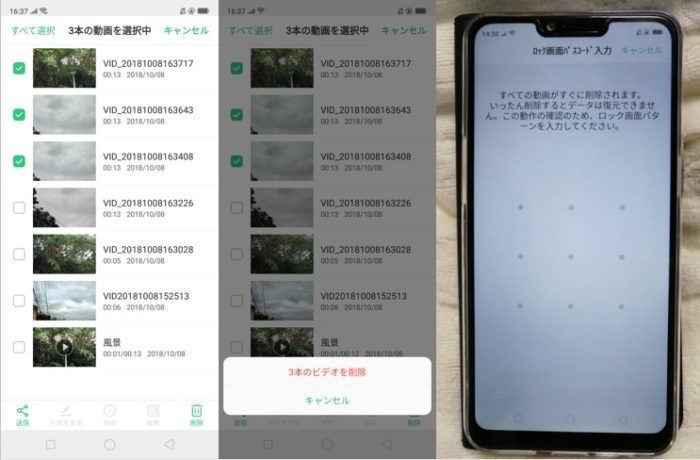このページでは、OPPO R15 NeoなどOPPOスマートフォンにプリインストールされている「動画アプリ」の使い方・初期設定・編集方法について、画像を交えてご紹介しています。
動画アプリとは、動画の送信や編集、名前の変更などが実行できる加工アプリですので、項目ごとにご紹介します。なお、今回実施した端末はOPPO R15Neoになります。
目次
OPPO 動画アプリの使い方について(送信)
①左:まずはホーム画面で「動画」アプリを押します。
中左:免責事項とサービスの承認画面です。OKを押して進みます。
中右:既に撮影済の動画あれば、このように一覧がサムネイルで表示されます。右上の「並べ替え」のマークを押すと、「名前順」「追加された日付順」「再生時間順(長いものより上から並ぶ)」の3つの並べ替えも可能です。デフォルトでは「追加された日付順」になっています。
右:加工したい動画を選ぶには、右上の「選択」を押して該当動画にチェックをつけます。まずは「送信」を押してみます。
左:「送信」を押した画面です。「OPPO Share経由で送信する」という項目が表示されていますが、こちらはOPPOの端末同士で画像をやり取りする機能なので、ここでは割愛します。下には、端末に含まれるアプリの中で送信可能なSNSやメールなどのアプリが一覧で並んでいます。
右:送信可能なアプリの中で、インスタグラムを選んだところです。どのアプリも選択すると該当アプリが立ちあがり、すぐに送信できるようになっています。
OPPO 動画アプリの使い方について(名前を変更)
左:こちらでは「名前を変更」の使い方を紹介します。まずは、この様に名前を変更したい動画を選択し「名前を変更」を押します。
中左:すると「動画名の変更」のポップアップが立ち上がり、名前の入力ができるようになります。
中右:お好きな名前を入力し、保存を押します。
右:変更した名前で、一覧に表示されます。再度変更したい場合は、この手順を繰り返し行って下さい。
OPPO 動画アプリの使い方について(詳細)
左:動画の細かな概要を見る「詳細」の使い方です。この様に確認したい動画を選択し「詳細」を押します。
右:ファイル名、形式、サイズ、解像度、再生時間、パス(動画が格納されている場所)が表示されます。こちらで変更をかける事はできないので、右上の「完了」を押して終了です。
OPPO 動画アプリの使い方について(編集)
①左:動画の中身を加工する「編集」の使い方です。この様に加工したい動画を選択し「編集」を押します。
中左:こちらが編集のトップ画面です。「トリミング」「フィルタ」「サウンドトラック」「テキスト」「透かし」の5つの加工ができます。まずは「トリミング」から使い方をご紹介します。
中右:「トリミング」を押したところです。動画がコマで分かれて表示されます。緑の線を指でなぞって動かすと、各コマの画像が確認できます。
右:コマで分かれて表示されている白い枠を、指で動かして切り取りたい箇所を指定します。(指定すると、切り取った際の動画の時間も表示されます)枠は最初からも、最後からも動かせます。問題なければ、右下のチェックを押します。
②左:保存する前に、今切り取った動画がもう一度再生されます。こちらでよろしければ右下の完了を押します。
中:保存中の画面です。
右:動画アプリのトップに戻り、さきほど保存した動画が一覧に(この場合は一番上に)表示されます。加工した動画は、すべてオリジナルとは別動画として保存されます。
③左:次に「フィルター」の使い方についてご紹介します。こちらは加工したい動画を選び「フィルター」を押したところです。
中上:「なし」はオリジナルの動画になりますので、その左から順に「サンライト」「真夏」「ポラロイド」「ノルウェー」のフィルターです。
中中:左から順に「ローズ」「昔の思い出」「ブルーベリー」「ブラックコーヒー」「青春」のフィルターです。
中下:左から順に「バレンシア」「プリンセス」「ラブソング」のフィルタです。
右:お好きなフィルターを選択すると、加工後の動画を再生します。こちらでよろしければ右下のチェックを押し、その後「完了」を押せば保存されます。
④左:こちらでは「サウンドトラック」の使い方についてご説明します。こちらは加工したい動画を選び「サウンドトラック」を押したところです。次に選択できるサウンドトラックを紹介します。
中上から1:「音楽がありません」はオリジナルの動画になりますので、その左から順に「Morning Sunrise」「Best Foot Forward」のサウンドトラックです。
中上から2:左から順に「Happy Home」「Pacific Islands」「Gentle Memories」のサウンドトラックです。
中上から3:左から順に「Kiss」「Purple Sand」「Love Every Moment」のサウンドトラックです。
中上から4:左から順に「Breakout」「Ryse」「Simple Life」のサウンドトラックです。
中上から5:左から順に「Tranquil」「Sun Rise」「Full Bloom」のサウンドトラックです。
中上から6:最後に左から順に「Tropical Disco」「ローカルの音楽(保存済の音楽があれば)」のサウンドトラックです。
右:お好きなサウンドトラックを選択すると、加工後の動画を再生します。こちらは「Pacific Islands」のサウンドをつけてみましたが、ハワイっぽいウクレレの音楽でした。決まったら右下のチェックを押し、その後「完了」を押せば保存されます。
⑤左:次に「テキスト」の使い方についてご紹介します。こちらは加工したい動画を選び「テキスト」を押したところです。
中左:動画がコマ送りで表示されている画像部分を指でスライドさせ、文字を入力したい場面まで移動させます。
中右:移動後、「T」マークを押すとテキスト入力BOXが表示されますので文字を入れてみましょう。
右:文字を入力後、緑の「完了」を押したところです。赤いバツ印を押せば削除できます。
⑥左:このように複数の場面で文字を入力することもできます。コマ送りの画像が緑色になっているところで、各文字が表示されます。
中左:入力した文字は、指で動かして位置を変えることもできます。文字の大きさを変える事はできません。
中右:右下のチェックを押すと加工後の動画が再生されますので、その後「完了」を押せば保存されます。
右:最後に「透かし」のご紹介です。加工したい動画を選択し「透かし」を押すと、左下に撮影日と場所が表示されます(動画の最初から最後まで表示)。表示する場所を移動させることはできません。「完了」を押せば保存されます。
OPPO 動画アプリの使い方について(削除)
左:こちらは「削除」の方法について紹介します。この様に消したい動画を選択し「削除」を押します。
中:下に「〇本のビデオを削除」のポップアップが出ますので、押すと削除されます。写真の様に「最近削除した項目」の中に残ることもありませんので、注意して作業してください。
右:もし動画アプリ内のすべての動画を選択し、削除を押すとこのような「ロック画面パスコード入力」の画面が表示されます。復元できない等のアラートが表示されますので、問題なければ端末のロック画面パターンを入力して削除してください。
以上が、動画アプリ内の機能のご紹介となります。
【関連記事】OPPO R15Neoなどの「写真アプリ」の使い方
【関連記事】OPPO R15 Neoなどで「写真・画像」を編集する方法