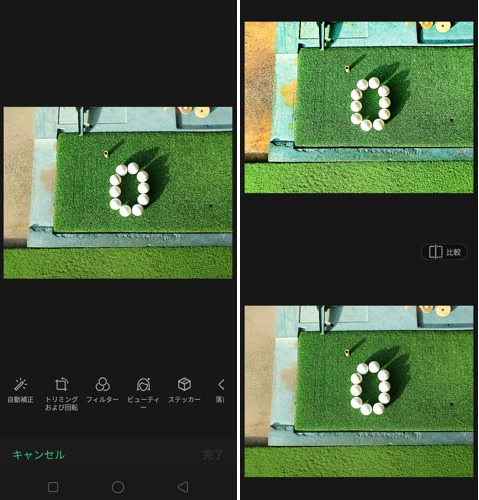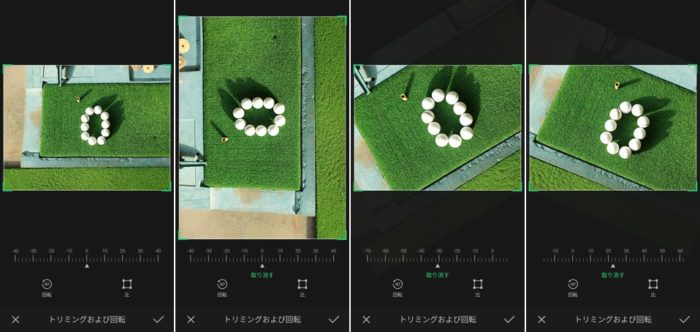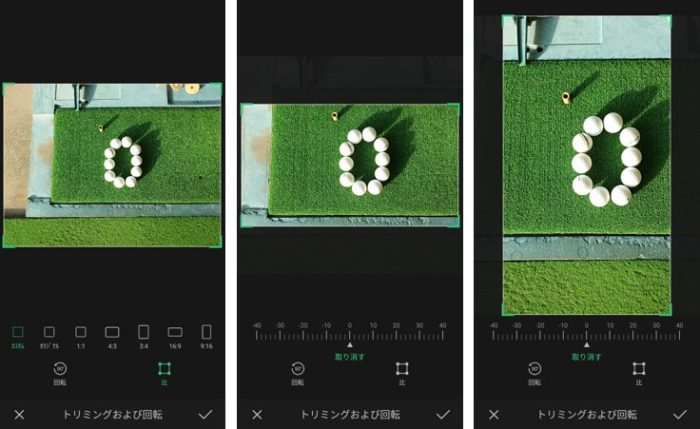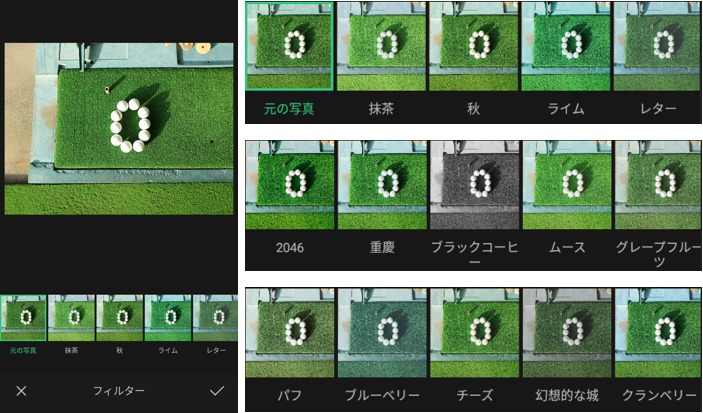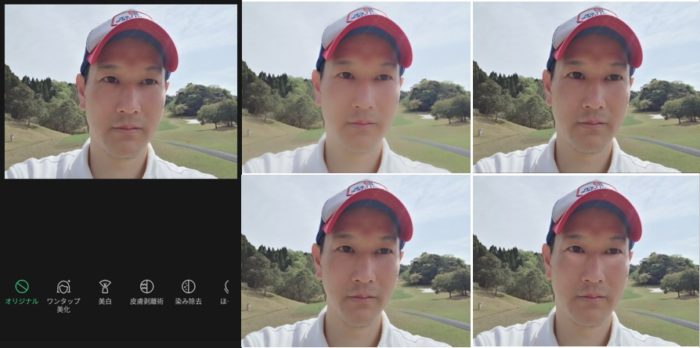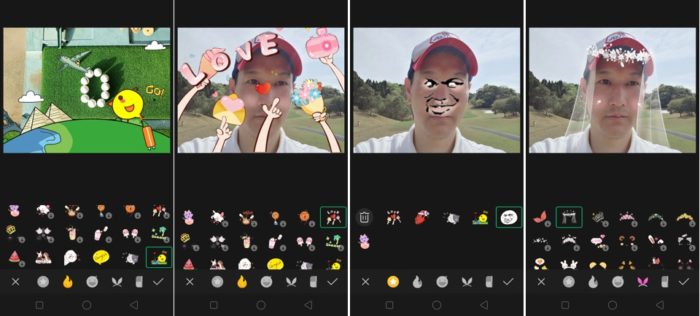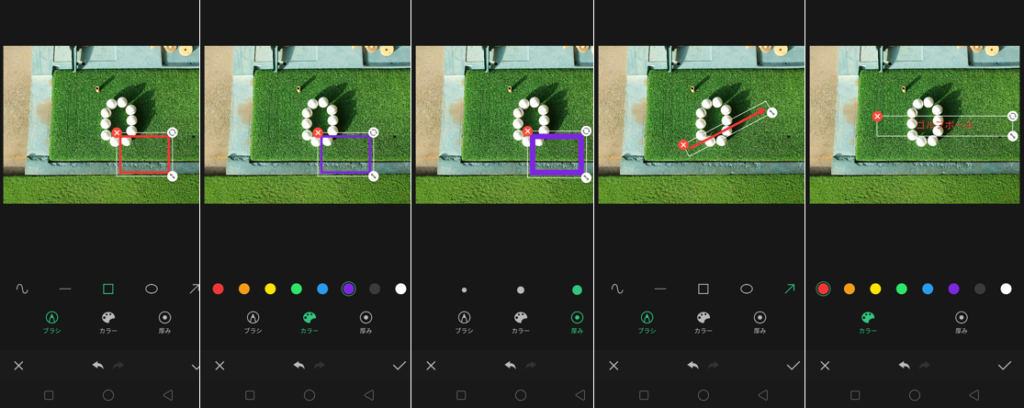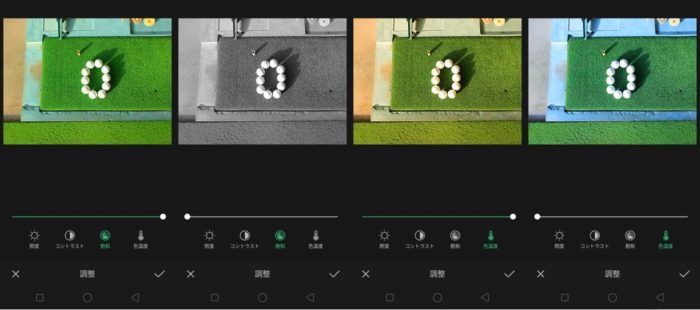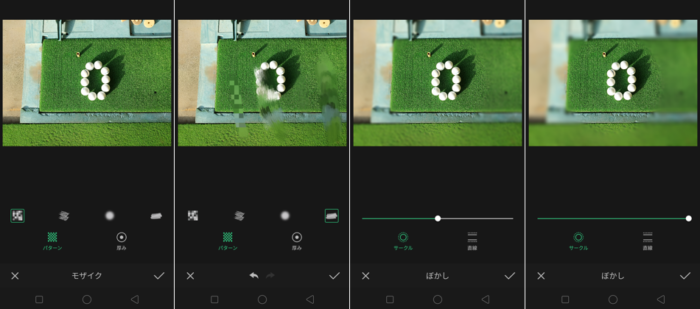このページでは、OPPO R15 NeoなどOPPOスマートフォンにプリインストールされている「写真アプリ」の編集の使い方について、画像を交えてご紹介しています。
写真アプリの編集では、写真のトリミングやテキストの入力、モザイクやぼかしなどを入れる事ができますので、項目ごとにご紹介します。なお、今回実施した端末はOPPO R15Neoになります。
編集機能以外の、他の写真アプリの機能を知りたい場合は、以下の記事をご覧ください。
【関連記事】OPPO R15 Neoなどの「写真アプリ」の使い方
目次
OPPO 写真アプリの「編集」の使い方(自動補正)
左:写真アプリから編集したい写真を選択したところです。こちらがオリジナルの写真です。この写真にまずは「自動補正」をかけます。
右上:自動補正で強度を100にした画像です。元の写真より明るくなっています。
右下:自動補正で強度を0にした画像です。元の写真より少し暗くなっています。なお、右上の「比較」を押すと元の画像が表示され比較することもできます。
OPPO 写真アプリの「編集」の使い方(トリミング及び回転)
①左:ここでは「トリミングおよび回転」の編集についてご紹介します。この写真は元のオリジナルです。
中左:「回転」を押すと、左回りに90度ずつ回転します。この画像は左に90度回したところです。「取り消す」で元に戻すこともできます。
中右:中ほどの-40から40の目盛を右に(40度側に)スライドさせると、40度左に傾きます。
右:逆に-40から40の目盛を左に(-40度側に)スライドさせると、40度右に傾きます。
②左:「比」を押すと、写真を様々な比率の大きさに切り取ることができます。これは元のオリジナル写真です。
中:こちらは16:9の比率の画像です。写真の一部分だけが切り取られています。
右:こちらは9:16の比率の画像です。比率を変えた画像も、中ほどの-40から40の目盛で傾きをつける事ができます。
OPPO 写真アプリの「編集」の使い方(フィルタ)
左:ここでは「フィルタ」の機能について紹介します。下の「元の写真」から様々なフィルタを選ぶことができます。
右上:左から順に「抹茶」「秋」「ライム」「レター」のフィルタです。各フィルタを選択後にもう1回押すと、そのフィルタの中で0から100の間で明るさを変更できます。
右中:左から順に「2046」「重慶」「ブラックコーヒー」「ムース」「グレープフルーツ」のフィルタです。
右下:左から順に「パフ」「ブルーベリー」「チーズ」「幻想的な城」「グランベリー」のフィルタです。
OPPO 写真アプリの「編集」の使い方(ビューティー)
①左:ここでは「ビューティー」の機能について紹介します。こちらは人間の顔写真のみに機能する項目なので、この写真を例に加工します。こちらが元のオリジナル写真です。
中上:まずは「ワンタップ美化」の加工例で、こちらは最大段階の「6」にした画像です。目が大きくなり、色白で顔も細くなっています。
中下:こちらは最小段階の「1」にした画像です。元画像と比べると色白になっています。この加工では顔の周りの風景も白っぽくなります。
右:「美白」の加工例です。強度を最大の100にした画像ですが、元画像と比較すると顔だけでなく風景も全体的に白っぽくなっています。ちなみに元画像は強度0です。
②左:こちらは比較用の元オリジナル画像です。
中上:「皮膚剥離術」にて強度を最大の100にした画像です。顔の大きさは変わりませんが、ぼやけた写真になります。元画像は強度0です。
中下:「ほそ顔」にて強度を最大の100にした画像です。元画像とくらべるとほほの部分が細くなっています。こちらも元画像は強度0です。
右上:「目を大きく」にて強度を最大の100にした画像です。明らかに目だけが大きくなっています。元画像は強度0です。
右下:「目のくまを除去」にて強度を最大の100にした画像です。目の下部分だけが白くなっています。こちらも元画像は強度0です。
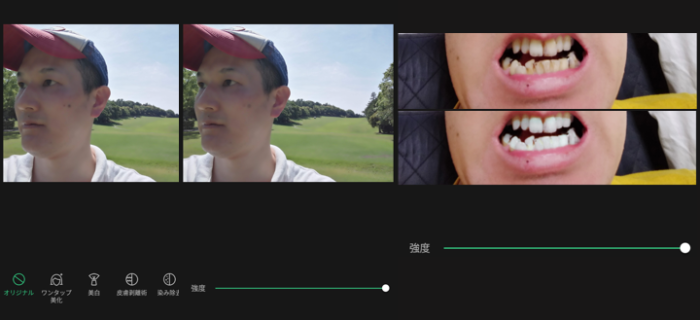 ③左:「染み除去」を比較するための元のオリジナル画像です。
③左:「染み除去」を比較するための元のオリジナル画像です。
中:「染み除去」にて強度を最大の100にした画像です。顔のほくろが薄くなっています。元画像は強度0です。
右上:最後の「歯の美白」を比較するための元・オリジナル画像です。
右下:「歯の美白」にて強度を最大の100にした画像です。明確に白い歯になりました。こちらも元画像は強度0です。
OPPO 写真アプリの「編集」の使い方(ステッカー)
左:「ステッカー」機能は、約100種類ほどの画像加工を写真に施すことができます。ほとんどが顔写真用で、それ以外の写真には使用できませんが、こちらはどの写真にも使える一例です。
中左:顔写真にのみ使えるステッカーの1例です。
中右:顔写真にのみ使えるステッカーの1例です。
右:顔写真にのみ使えるステッカーの1例です。
OPPO 写真アプリの「編集」の使い方(落書き・テキスト)
左:こちらは「落書き」機能のご紹介です。「ブラシ」を選択し、指で画像をなぞって四角を描いたところです。
中左:「カラー」を選択すると、先ほどの四角の色を8色の中から変えることもできます。
真中:「厚み」を選択すると、四角の色の太さを3段階で変えることもできます。
中右:こちらは指でなぞって矢印を描いたところです。他にまっすぐの一本線や、曲線も描けます。
右:最後は「テキスト」機能のご紹介です。書きたいテキストの色を8色の中から選択し、画像の中で書きたい位置を押すと、テキスト入力BOXが現れます。同時に文字入力機能が立ち上がりますので、お好きな文言を記入し「完了」を押せば文字が入力できます。入力後にテキスト入力BOXを指で広げると、その大きさに合わせて文字の大きさも変わります。
OPPO 写真アプリの「編集」の使い方(調整)
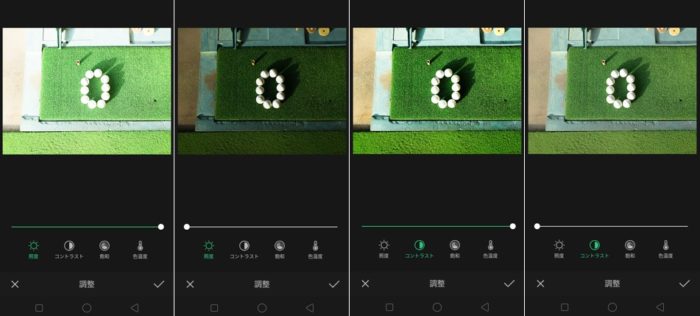 ①左:こちらは「調整」機能のご紹介です。まずは「照度」を最大の50にしたところです。元画像よりかなり明るくなっています。
①左:こちらは「調整」機能のご紹介です。まずは「照度」を最大の50にしたところです。元画像よりかなり明るくなっています。
中左:「照度」を最低のマイナス50にしたところです。逆にこちらは暗くなっています。
中右:「コントラスト」を最大の50にしたところです。元画像より全体的に色が濃くなっています。
右:逆に「コントラスト」を最低のマイナス50にしたところです。全体的に白っぽくなった印象です。
②左:「飽和」を最大の50にしたところです。元画像より全体的に色が濃く、赤みがかっています。
中左:「飽和」を最低のマイナス50にしたところです。ほぼ白黒画像になってしまいました。
中右:最後に「色温度」を最大の50にしたところです。元画像より全体的に色が赤みがかっています。
右:逆に「色温度」を最低のマイナス50にしたところです。元画像より全体的に色が青みがかっています。
OPPO 写真アプリの「編集」の使い方(モザイク・ぼかし・イレーザーペン)
①左:こちらは「モザイク」機能のご紹介です。こちらは元画像になります。4種類のパターンと3種類の厚み(太さ)が選択できます。
中左:少し分かりにくいかもしれませんが、4種類のモザイクを一枚に縦線で施した画像です。パターンによっては見えにくいものもあります。
中右:こちらは「ぼかし」機能の紹介です。これは元画像ですが、サークル内以外をぼかす方法を選択します。
右:「サークル」を選択し最大の100にした画像です。真ん中の円内以外はぼかしが入っています。最小の0にするとぼかしは消えます。
②左:次に「直線」を選択した画面です。画像の上下にぼかしが入る手法です。
中左:「直線」にて最大の100にした画像です。画像の上下にはぼかしが入っています。最小の0にするとぼかしは消えます。
中右:最後に「イレーザーペン」機能のご紹介です。加工にあたり3つの太さが選べます。
右:赤の円内が「イレーザーペン」で加工した部分なのですが、左の円は左から右、右の円は上から下に指でなぞってみました。どちらも、なぞり始めの画像部分が右に(もしくは下に)引っ張られて描かれているのが分かります。
以上が、写真アプリ内の編集機能のご紹介となります。
【関連記事】OPPO R15Neoなどの「写真アプリ」の使い方