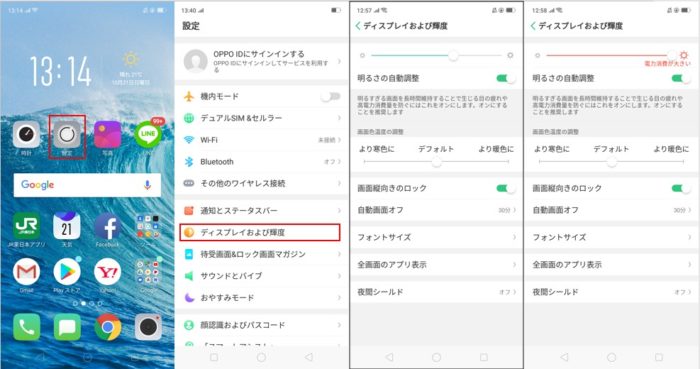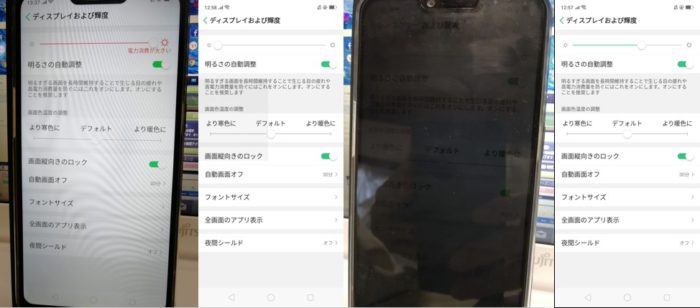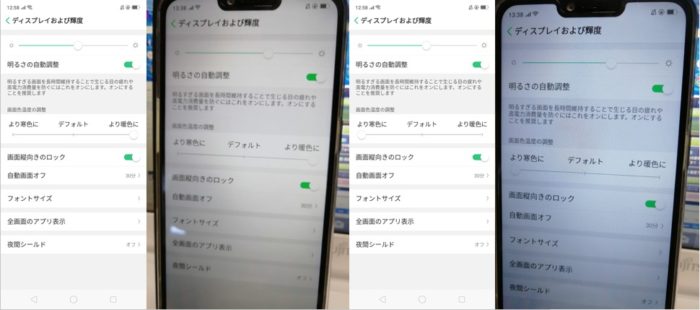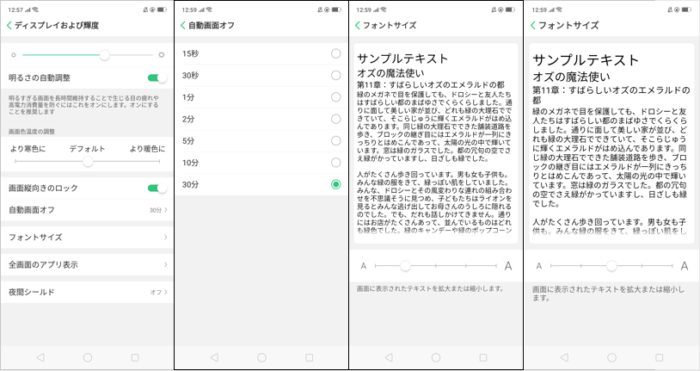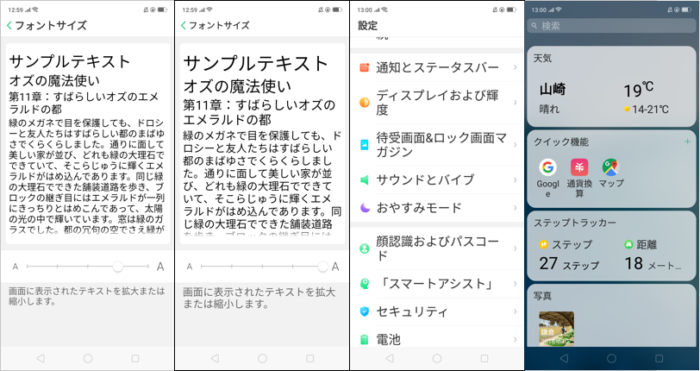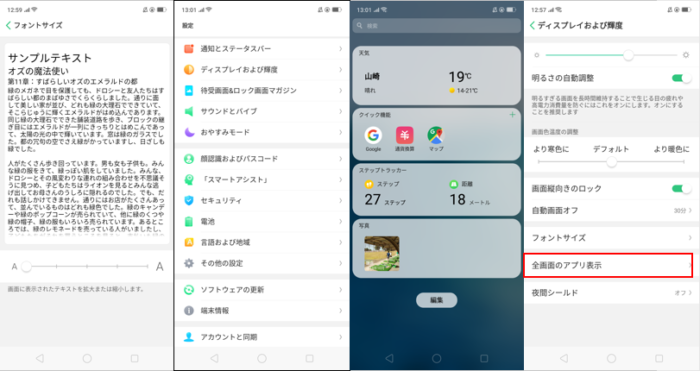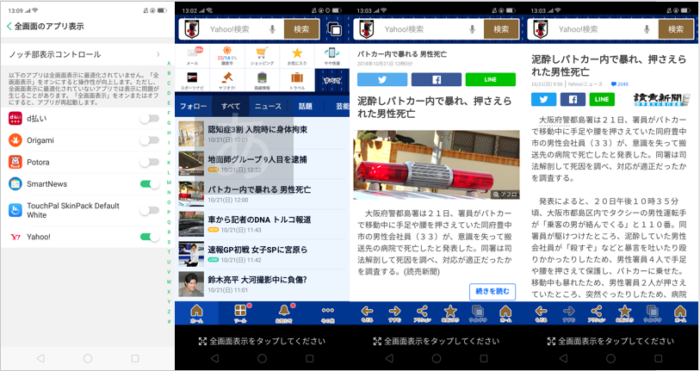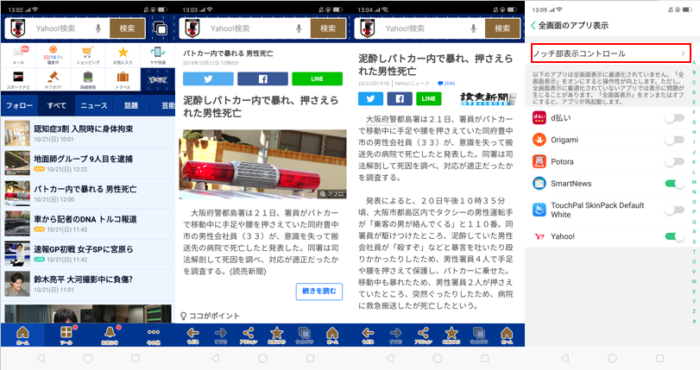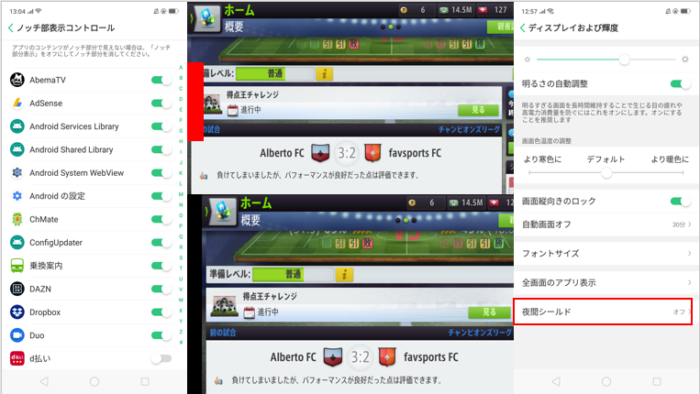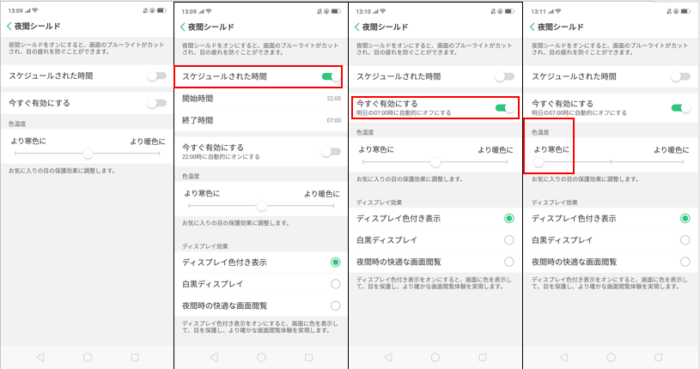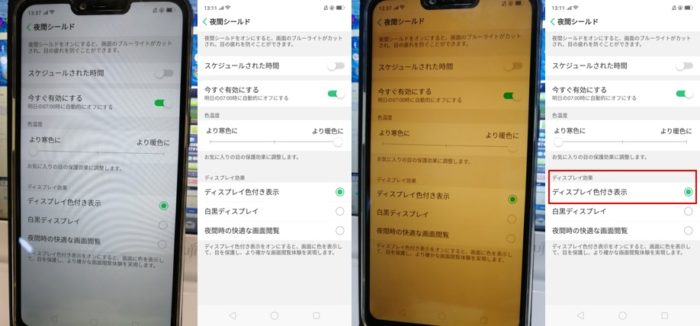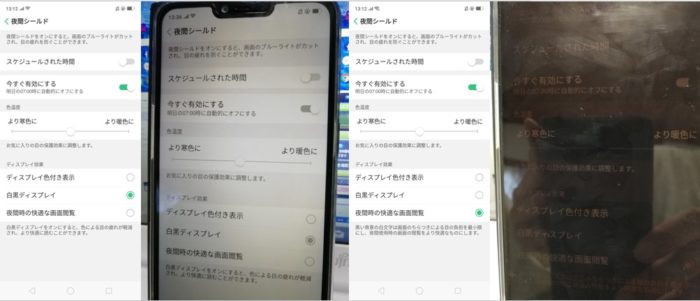このページでは、OPPO R15 NeoなどOPPOスマートフォンの初期設定を行う際、「ディスプレイおよび輝度」の使い方・設定について、取説のように画像を交えてマニュアル的にレビューしています。(画像はクリックすると拡大できます)
ディスプレイおよび輝度とは、スマートフォン画面の明るさの設定や、自動画面OFFの時間設定などの機能がありますので、項目ごとにご紹介します。なお、今回実施した端末はOPPO R15Neoになります。
①左:まずはホームスクリーンにある「設定」を押します。
中左:「設定」の一覧画面です。中ほどの「ディスプレイおよび輝度」を押します。
中右:こちらが「ディスプレイおよび輝度」の一覧画面です。
右:まずは最上部のバーを一番右(一番明るくする)に動かしてみます。「電力消費が大きい」とのアラートも出ます。
②左:こちらが実際のディスプレイです。画面が明るくなっているのが分かります。
中左:今度は、最上部のバーを一番左(一番暗くする)に動かしてみます。
中右:こちらが一番暗くした際のディスプレイです。昼間でも肉眼ではほとんど画面が見えない状態になります。
右:次に「明るさの自動調節」の設定があります。ONにしておくと、明るすぎる画面を長時間維持することで生じる目の疲れや高電力消費を防ぐことができます。
③左:ここでは「画面色温度の調整」についてご紹介します。通常はデフォルトになっていますが、まずは一番右の「より暖色に」に動かしてみます。
中左:こちらが「より暖色に」に設定したディスプレイです。画面が少し黄色くなっています。
中右:次に一番左の「より寒色に」に動かしてみましょう。
右:「より寒色に」に設定したディスプレイです。画面が白っぽくなっているのが分かります。
④左:画面中ほどには「画面縦向きのロック」の設定があります。オフにすると、画面を横向きにした際はアプリやブラウザも回転します。
中左:こちらは「自動画面オフ」の設定画面です。どのぐらいの間ディスプレイに触れないと、画面がロックになるかを登録するところで、最短15秒から最長30分の間で設定できます。
中右:次に「フォントサイズ」の設定画面をご紹介します。こちらはデフォルトのフォントサイズです。
右:こちらはフォントを一つ大きくし、真ん中のサイズにしたところです。文字が大きくなっているのが分かります。
⑤左:更にもう1段階フォントを大きくしたところです。かなり文字が見やすくなりました。
中左:これは最もフォントを大きくしたところです。らくらくフォン並みの文字の大きさです。
中右:では最もフォントを大きくすると、他の画面はどのようになっているのでしょうか。こちらは設定の一覧画面です。文字が大きくなっているのが分かります。
右:ホームスクリーン(ホーム画面)のアプリや文字などは大きくなっていませんが、「スマートアシスタント」は文字やアイコンが大きく、かなり見やすくなっていました。
⑥左:逆にこちらは最もフォントを小さくしたところです。かなり文字が細かく、小さくなりました。
中左:では最もフォントを小さくすると、他の画面はどのようになっているのでしょうか。こちらは設定の一覧画面です。文字が小さくなっているのが分かります。
中右:ホームスクリーン(ホーム画面)のアプリや文字などは小さくなっていませんが、「スマートアシスタント」は文字やアイコンが小さくなりました。ただデフォルトの状態とそれほど変わらないように見受けられます。
右:続いて「全画面のアプリ表示」の設定についてご紹介します。アプリが全画面表示する際の細かな設定が可能です。
⑦左:こちらが「全画面のアプリ表示」の設定画面です。まだ全画面表示に最適化されていないアプリの一覧が表示されており、オンにすると操作性が向上しますが表示に問題が生じることがあります。
中左:ではここでは試しに、まだ全画面表示に最適化されていない「Yahoo!」のアプリで見てみましょう。これは先ほどの設定で全画面表示を「オフ」にした状態で、Yahoo!アプリのトップを開いたところです。「全画面表示をタップしてください」の表示が最下部に出ており、ここで全画面表示に切り替える事もできます。
中右:Yahoo!ニュースの見出し画面です。
右:同じYahoo!ニュースの詳細文の画面です。いずれも最下部に全画面表示への切り替えが表示されています。
⑧左:今度は逆に全画面表示を「オン」にした状態で、Yahoo!アプリのトップを開いたところです。最下部の「全画面表示をタップしてください」の表示が消えています。
中左:Yahoo!ニュースの見出し画面です。
中右:同じYahoo!ニュースの詳細文の画面です。いずれも全画面表示が「オフ」の状態より、1画面で多くの文章が表示されるようになりました。
右:続いて、全画面表示に最適化しているアプリの「ノッチ部表示コントロール」についてご紹介します。
⑨左:こちらが「ノッチ部表示コントロール」で設定できるアプリの一覧画面になります。オフにするとノッチ部分を消して、アプリコンテンツが見えるようにできます。
中上:ではどのような効果があるのでしょうか。試しにアプリゲーム「Top Eleven」で「ノッチ部分表示」をオンにしたところです。赤い部分がノッチ部分に当たり、画面が見えなくなってしまいました。
中下:そこで同じアプリゲームで「ノッチ部分表示」をオフにしたところです。画面は小さくなりましたが、先ほど見えていなかったコンテンツもすべて表示されるようになりました。
右:次に「夜間シールド」の設定についてご紹介します。こちらの機能は、画面のブルーライトがカットされ目の疲れを防げます。
⑩左:こちらが「夜間シールド」の設定画面です。
中左:「スケジュールされた時間」をオンにすると、開始時間と終了時間が設定でき時間になると毎日夜間シールドがオン・オフの状態になります。
中右:「今すぐ有効にする」をオンにすると、その時から夜間シールドがONの状態になります。予め指定した時間で機能はOFFになりますが、その時間は上記の「スケジュールされた時間」の終了時間にて設定できます。
右:次に「色温度」の設定についてご紹介します。まずはバーを最も左(より寒色に)にしてみましょう。
⑪左:こちらが「色温度」で最も「より寒色に」にした状態のディスプレイです。画面が全体的に白っぽくなりました。
中左:次に色温度のバーを一番右の「より暖色に」にしてみます。
中右:これが色温度で最も「より暖色に」にしたディスプレイです。全体的に画面が黄色くなりました。
右:最後に「ディスプレイ効果」の設定についてご説明します。こちらは「スケジュールされた時間」もしくは「今すぐ有効にする」がオンになっている際に表示されます。つまり、夜間シールドにした時のディスプレイの見え方を設定できるのです。デフォルトでは「ディスプレイ色付き表示」になっています。
⑫左:ではディスプレイ効果を変更すると、どのように表示されるのでしょか。まずは「白黒ディスプレイ」に設定してみましょう。
中左:こちらが「白黒ディスプレイ」に設定した画面です。いつもは緑色のONボタンも白黒で表示されています。
中右:では次に「夜間時の快適な画面閲覧」に設定してみましょう。
右:こちらが「夜間時の快適な画面閲覧」に設定した状態のディスプレイです。昼間に見た画面ですが、ご覧の様にほとんど肉眼ではディスプレイが何も見えなくなってしまいました。
以上が「ディスプレイおよび輝度」の設定方法のご紹介となります。
【関連記事】OPPOスマートフォン 各種設定方法一覧